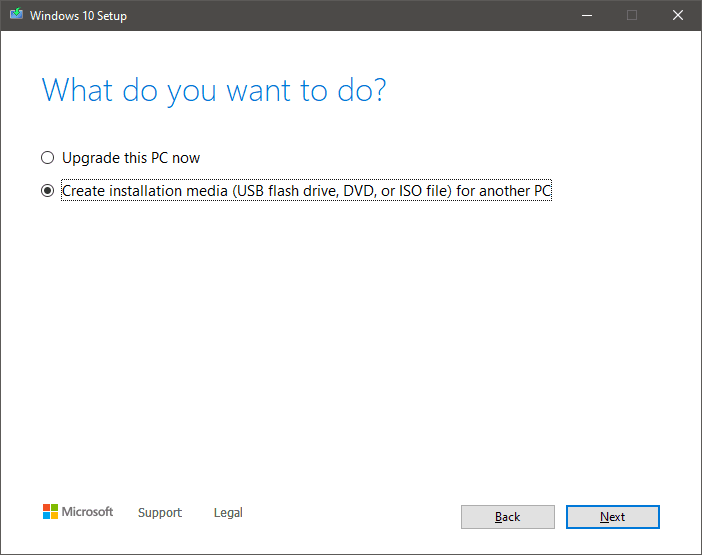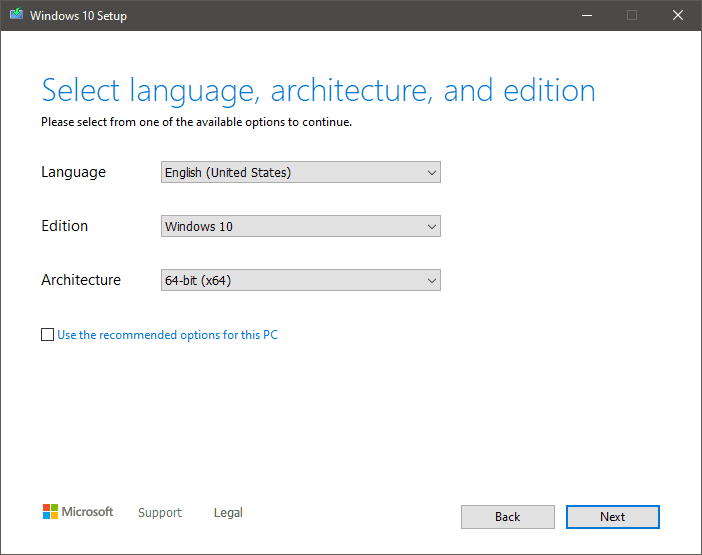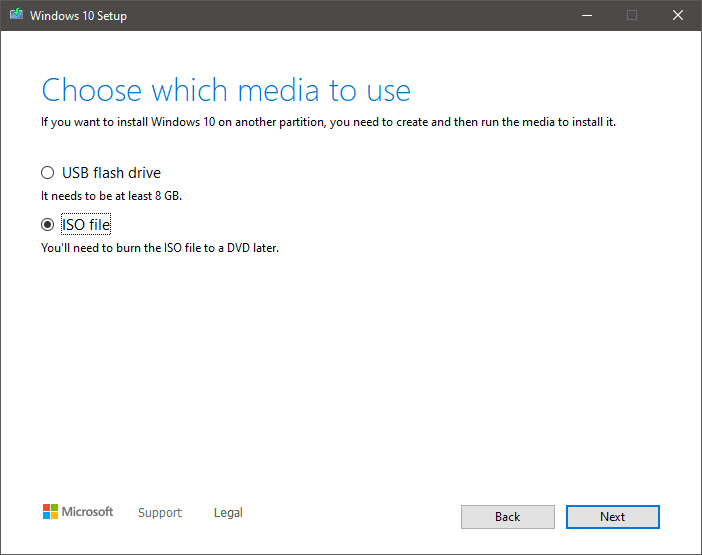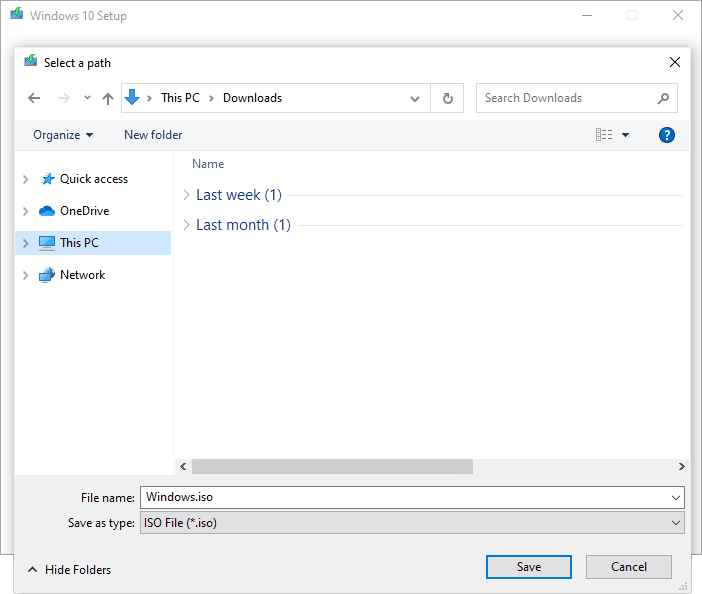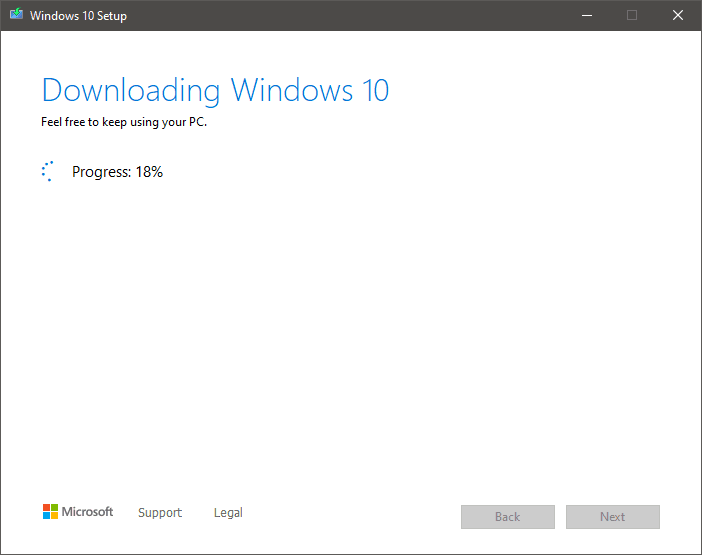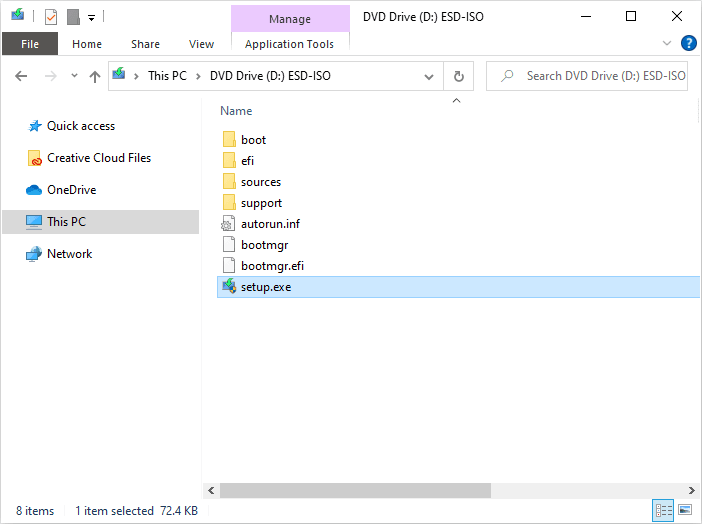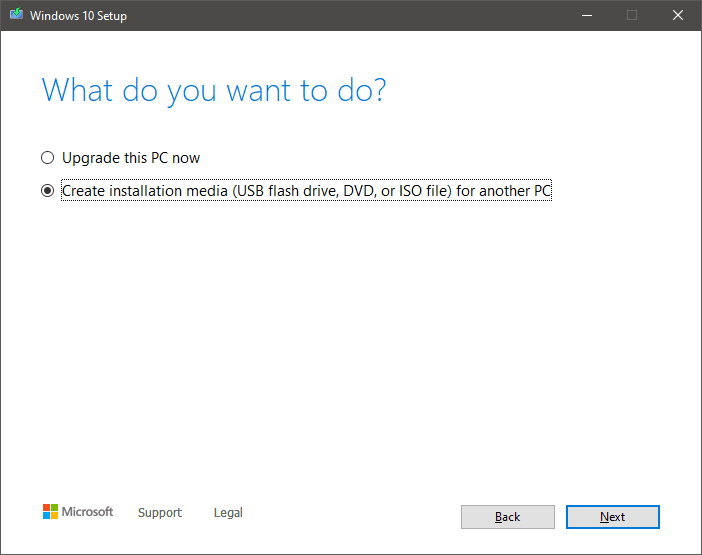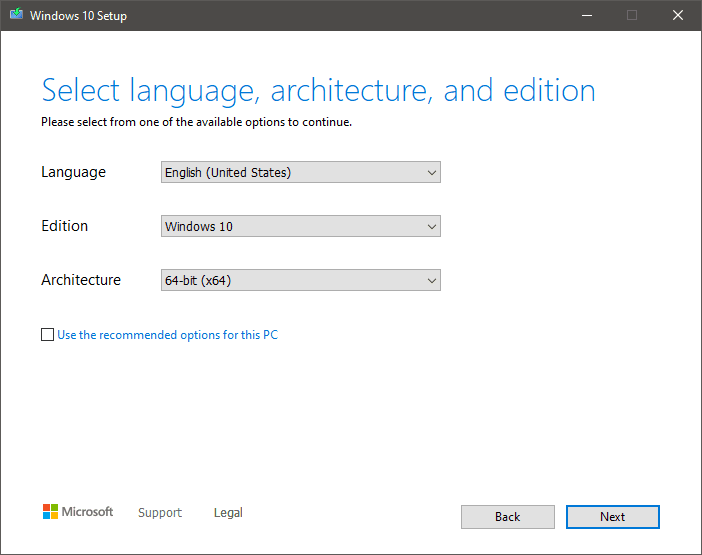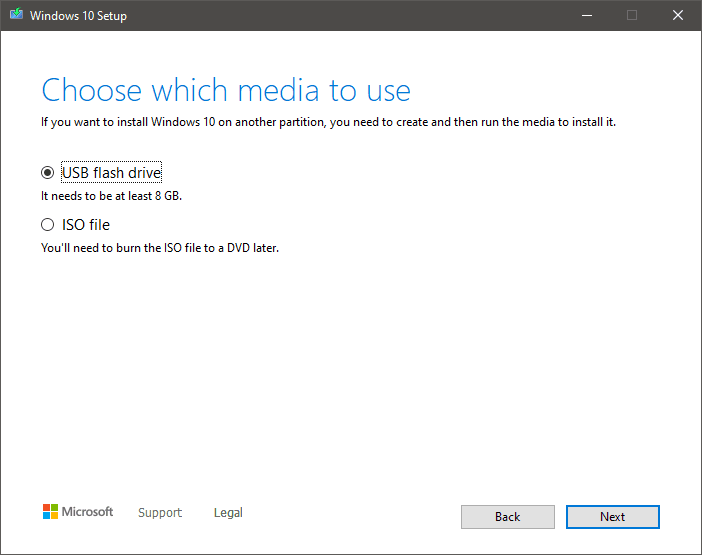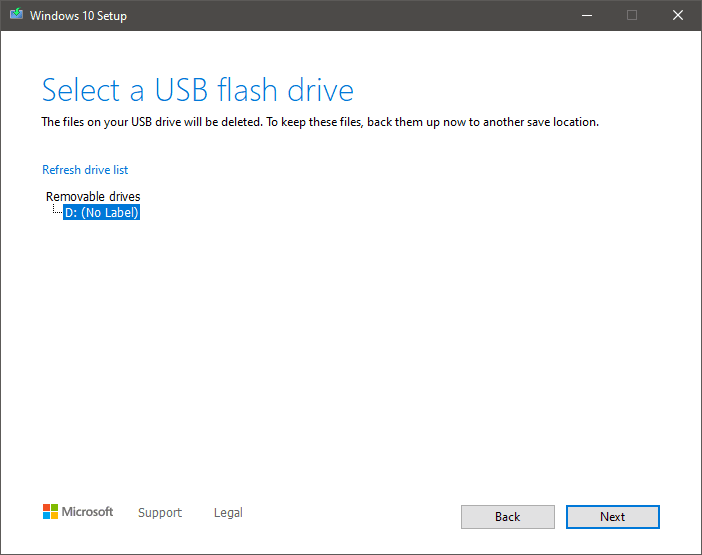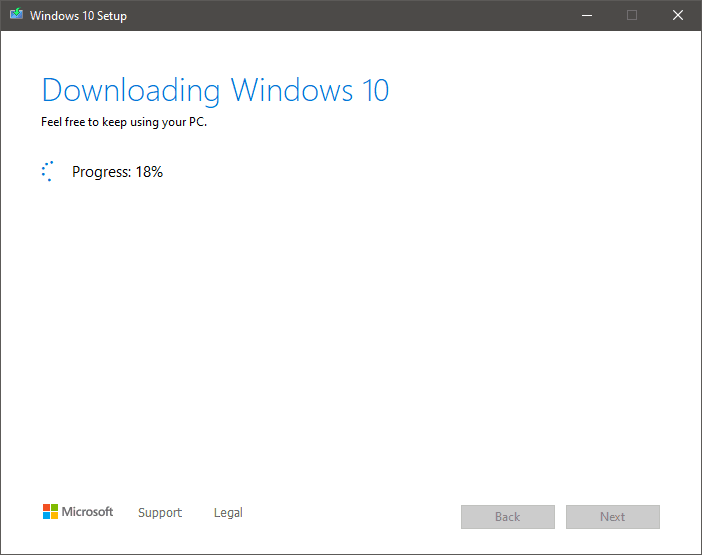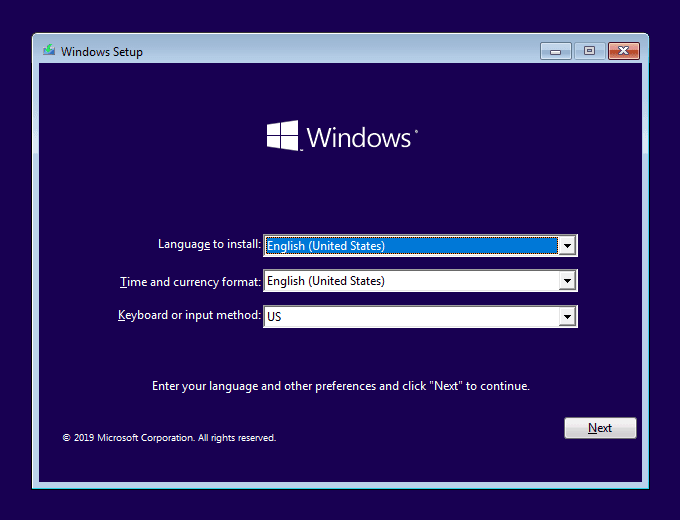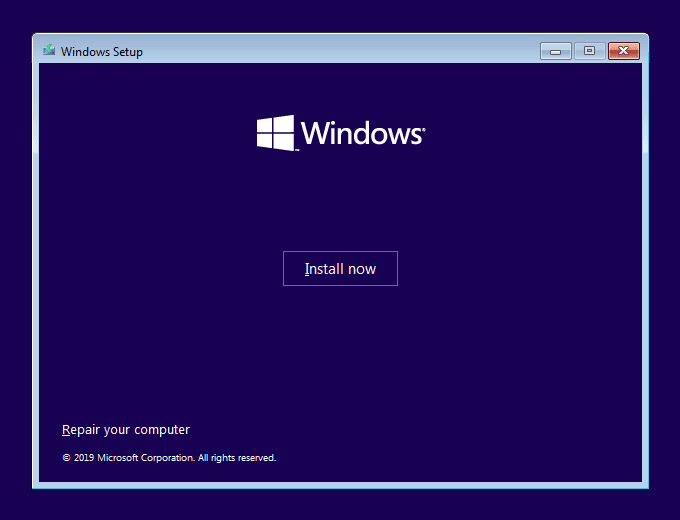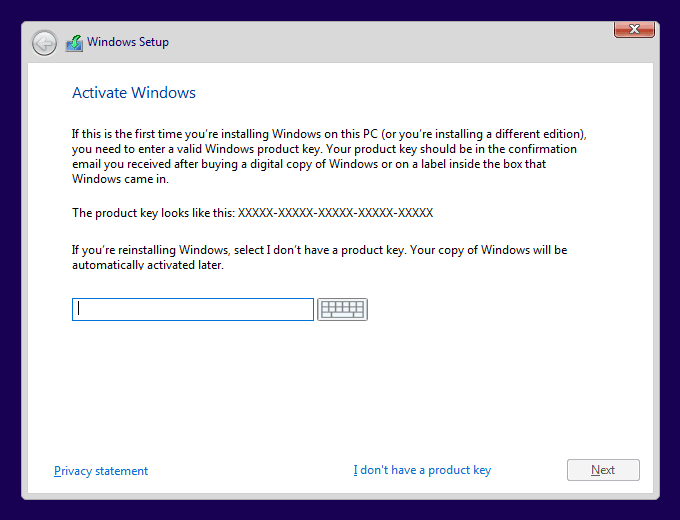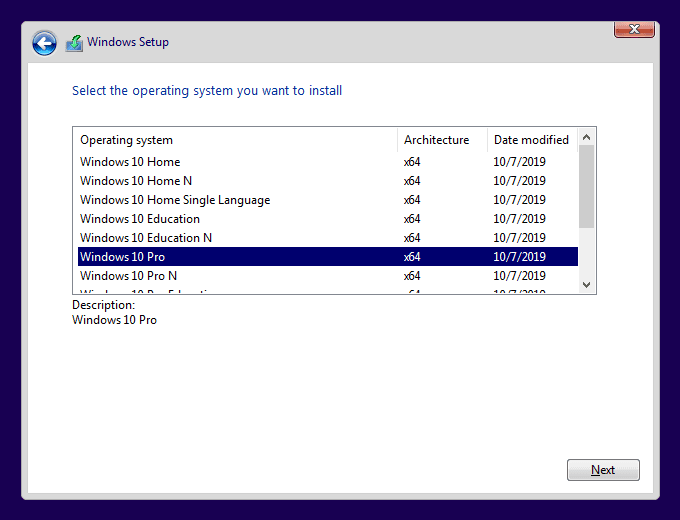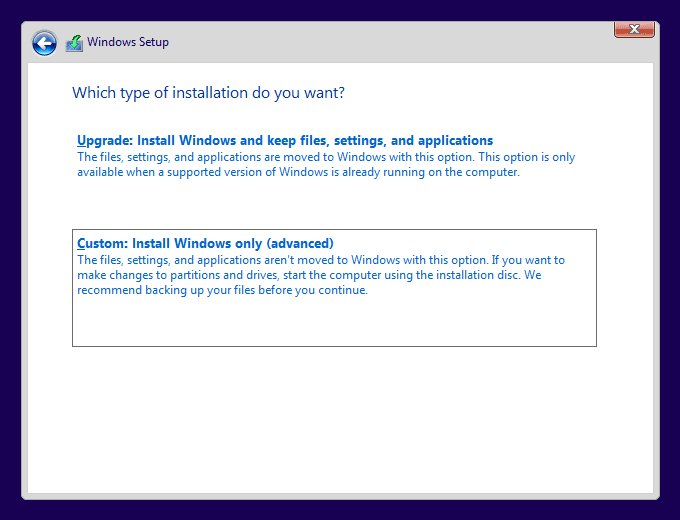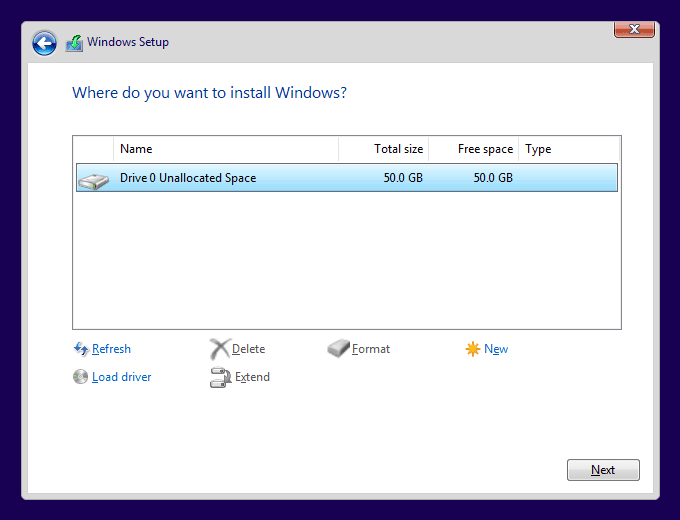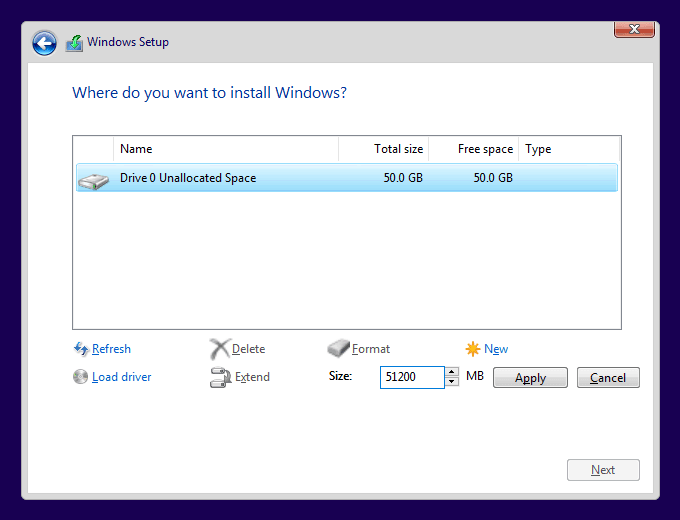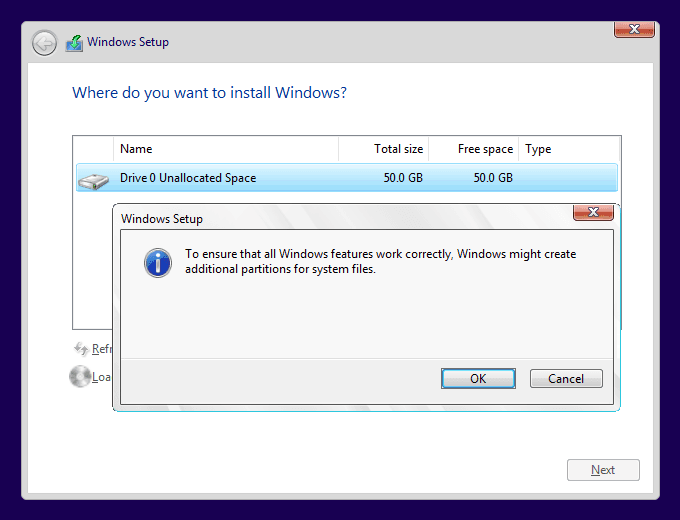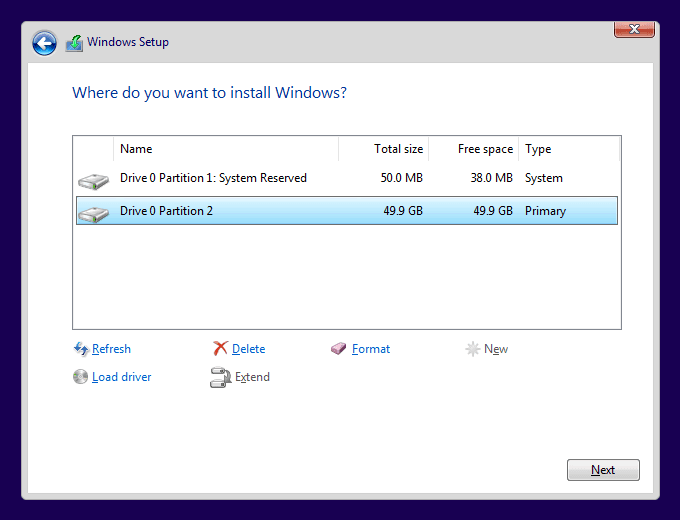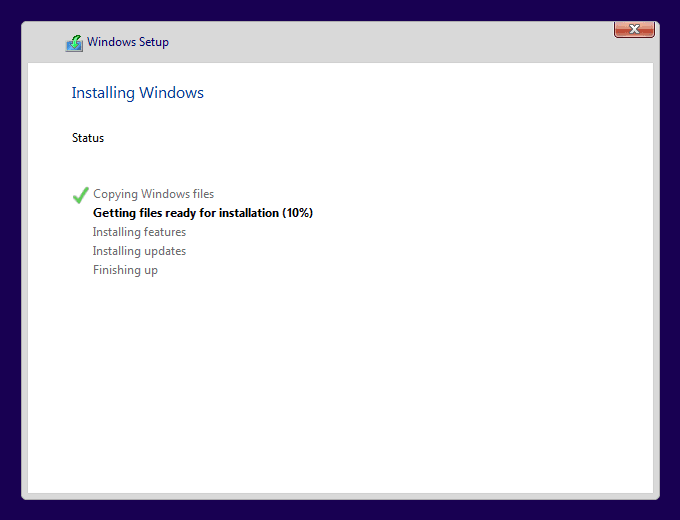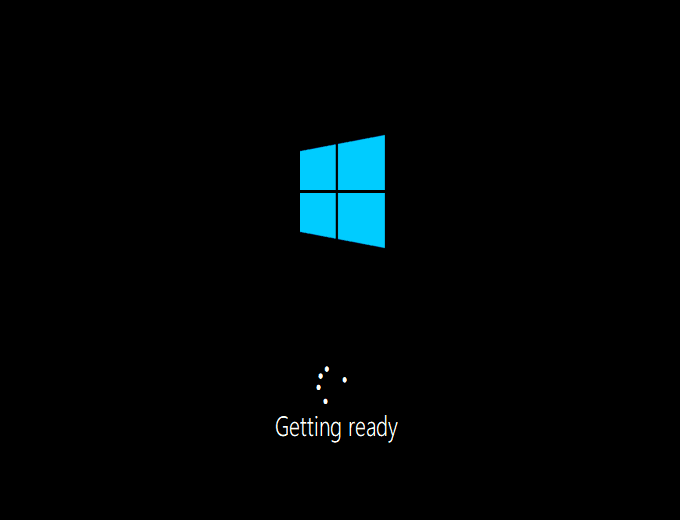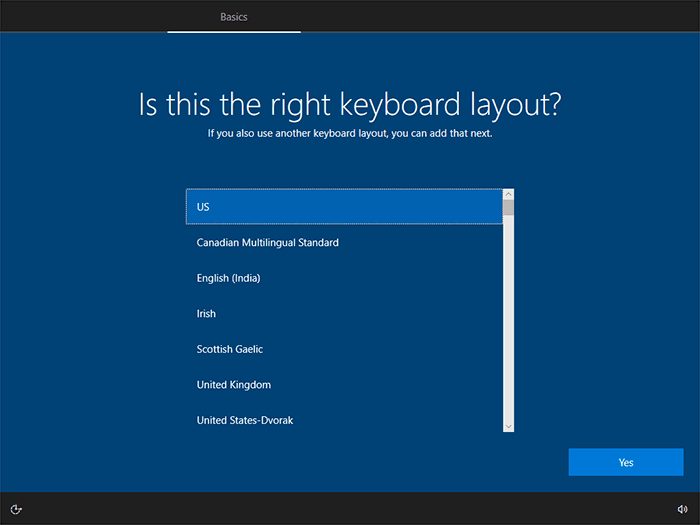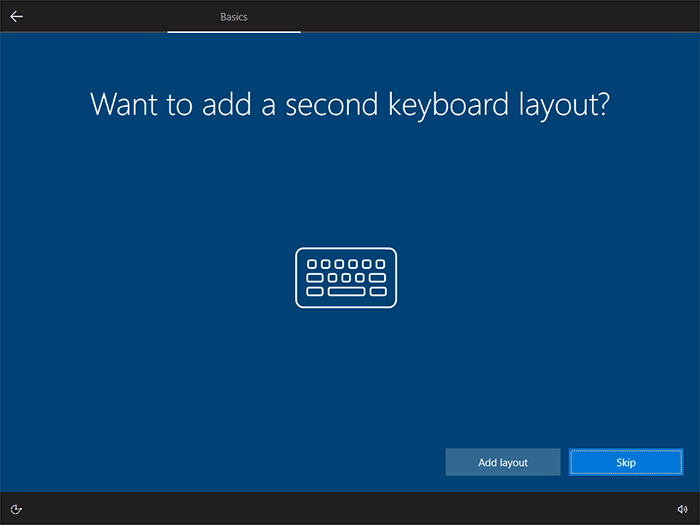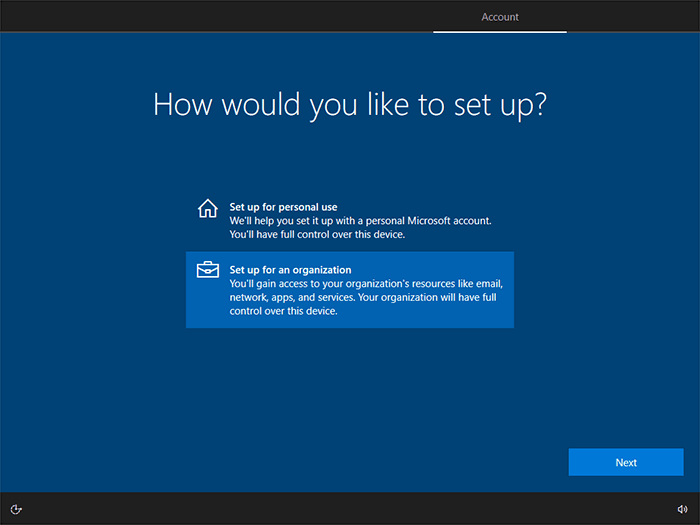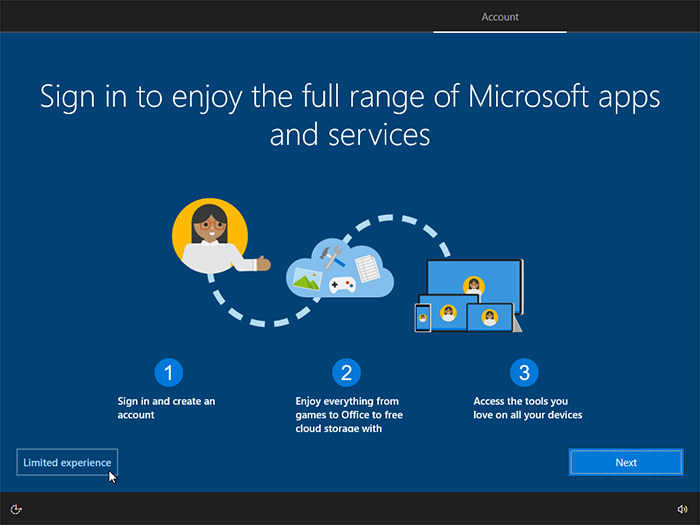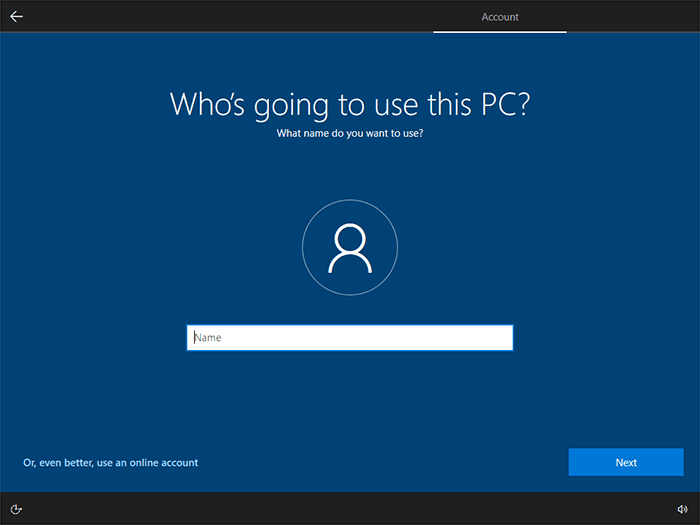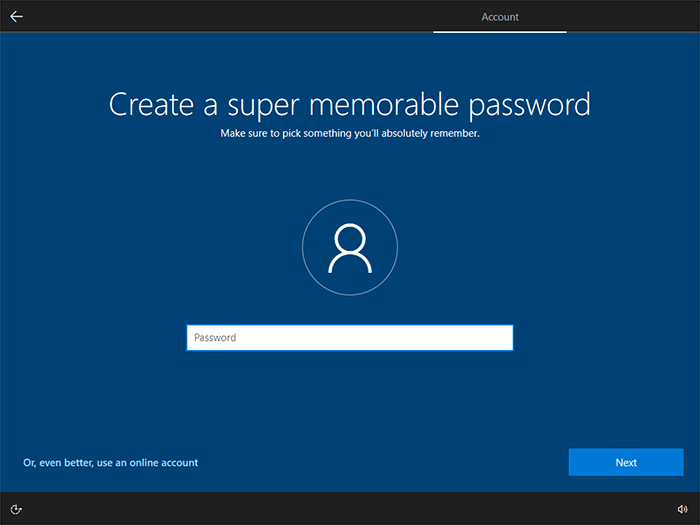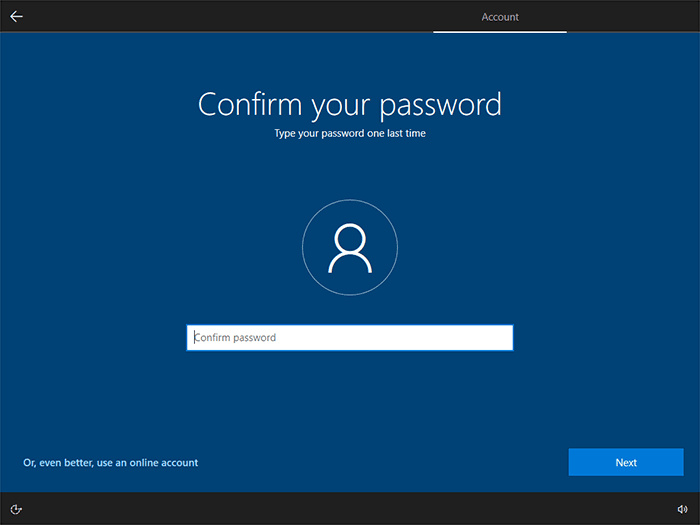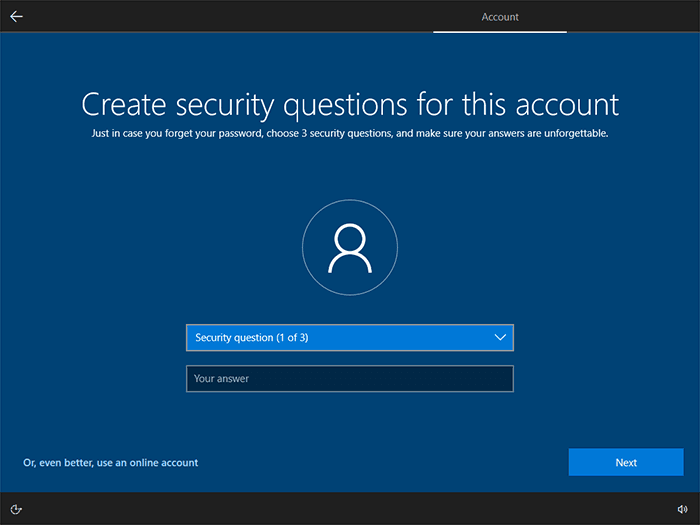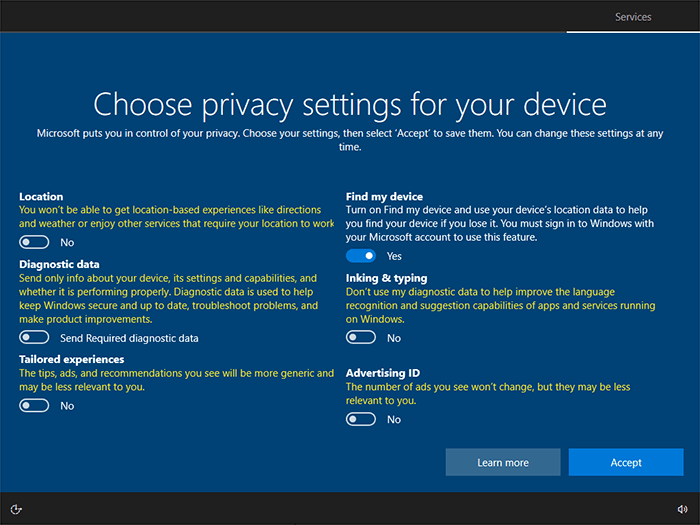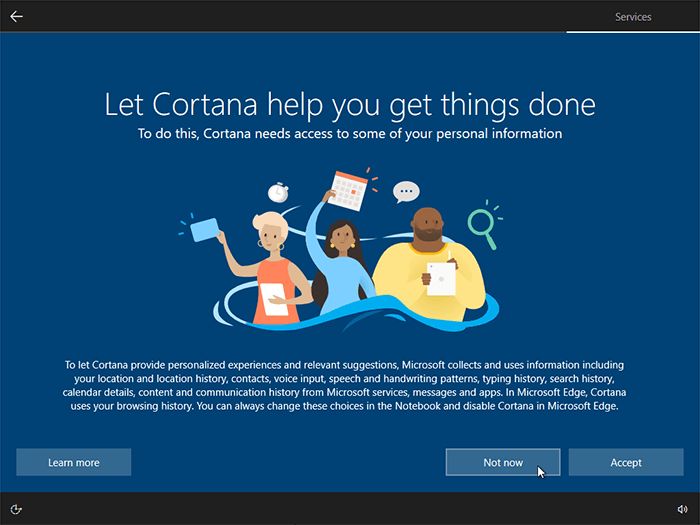Tento článek se nejlépe zobrazuje na notebooku nebo stolním počítači.
Tento průvodce vám pomůže s instalací a aktivací systému Windows 10. Ujistěte se prosím, že váš počítač splňuje hardwarové požadavky systému Windows 10:
- Grafika: Grafický procesor DirectX 9 s ovladačem WDDM 1.0
- Prostor na pevném disku: 16 GB pro 32bitovou verzi, 32 GB pro 64bitovou verzi
- Paměť: 1 GB RAM pro 32bitovou verzi, 2 GB RAM pro 64bitovou verzi
- Procesor: 1 GHz
Chcete upgradovat Windows 10 Home na Windows 10 Pro?
Pokud máte notebook nebo počítač, na kterém už běží systém Windows 7, 8 nebo 8.1, nebo pokud chcete přeinstalovat systém Windows 10, pak je postup jednoduchý – potřebujete pouze připojení k internetu.
Vytvoření instalačního ISO souboru pro Windows 10
1. Stáhněte si nástroj Media Creation Tool (MCT):
Stáhnout Media Creation Tool (MCT) pro Windows 10
DŮLEŽITÉ:Nástroj Media Creation Tool je možné použít pouze na systémech Windows 7, Windows 8, Windows 8.1 a Windows 10.
2. Otevřete soubor MediaCreationTool.exe a postupujte podle pokynů níže:
3. Poté, co provedete všechny kroky uvedené výše, otevře se okno Instalace systému Windows 10 – podrobné pokyny najdete v záložce Nastavení.
Pokud máte notebook nebo počítač bez operačního systému nebo chcete provést čistou instalaci, budete muset vytvořit instalační USB. K tomu budete potřebovat:
- prázdné USB o velikosti minimálně 8 GB;
- jiný počítač s připojením k internetu a systémem Windows 7 nebo novějším.
Jakmile máte vše připraveno, můžete začít s instalací.
Vytvoření bootovacího USB flash disku pro Windows 10
1. Vložte jednotku USB, kterou chcete použít jako instalační médium, do počítače/notebooku. Ujistěte se, že víte, jaké písmeno jednotky mu bylo přiřazeno (D, E, F atd.).
2. Stáhněte si nástroj Media Creation Tool (MCT):
Stáhnout Media Creation Tool (MCT) pro Windows 10
DŮLEŽITÉ:Nástroj Media Creation Tool je možné použít pouze na systémech Windows 7, Windows 8, Windows 8.1 a Windows 10.
3. Otevřete soubor MediaCreationTool.exe a postupujte podle pokynů níže:
4. Jakmile nástroj Media Creation Tool dokončí převod USB na spustitelný disk, zavřete ho a odpojte USB.
5. Připojte USB k zařízení, na které chcete nainstalovat Windows 10, a zapněte počítač.
6. Pokračujte samotnou instalací systému Windows 10.
Instalace se nespustila? Nastavte prioritu spouštění v systému BIOS
Většina moderních počítačů a notebooků okamžitě rozpozná instalační médium a zahájí instalaci systému Windows 10. V případě, že se instalace nespustí, bude možná nutné nastavit pořadí spouštění zařízení v systému BIOS.
Restartujte počítač a zatímco se načítá, stiskněte během úvodní spouštěcí obrazovky klávesu ESC / F1 / F2 / F8 / F10 / F12 (konkrétní tlačítko klávesnice se u různých zařízení liší). Zobrazí se nabídka systému BIOS.
Příklad nabídky systému BIOS – sekce Funkce systému BIOS (BIOS Features) obsahuje položku Priority možností spuštění (Boot Option Priorities).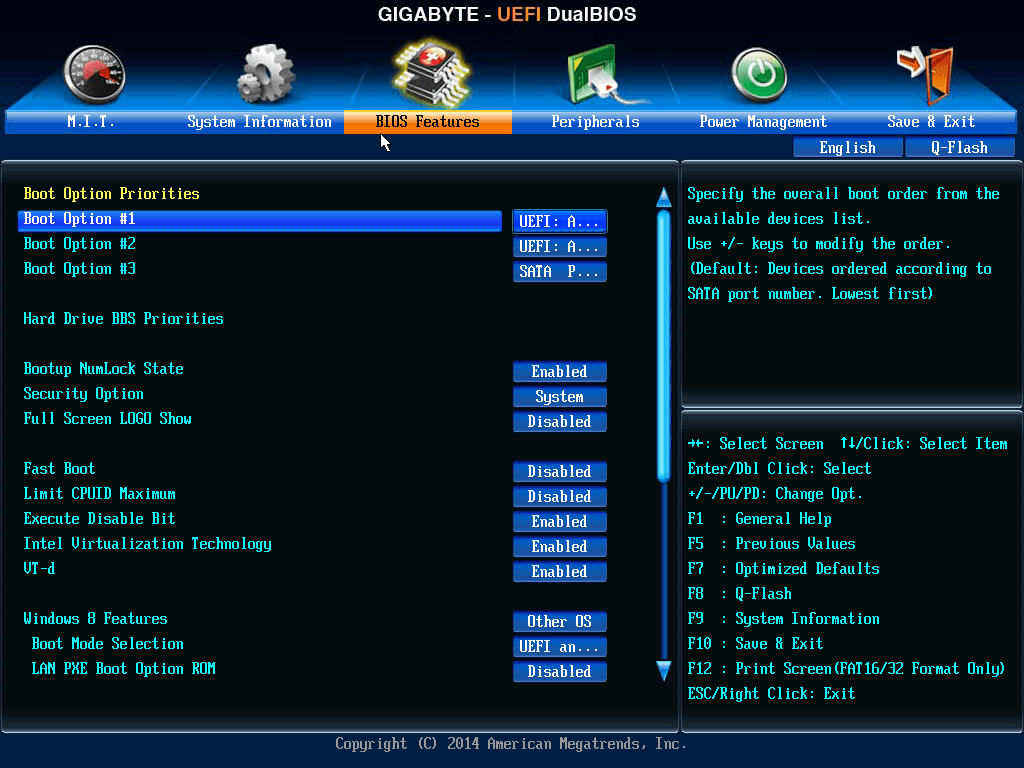
- Výběrem této možnosti se dostanete do nastavení systému BIOS. Zobrazí se stránka nástroje pro nastavení systému BIOS.
- Šipkami na klávesnici vyberte záložku nebo sekci BOOT. Zobrazí se systémová zařízení v pořadí podle priority.
- Pokud chcete dát zařízení USB větší prioritu při spouštění než má hlavní pevný disk, postupujte takto:
- Přesuňte zařízení pevného disku na začátek seznamu spouštěcích sekvencí.
- Rozbalením zařízení pevného disku zobrazíte všechny pevné disky.
- Přesuňte zařízení USB na začátek seznamu pevných disků.
- Nyní vyberte možnost Uložit a ukončete nástroj pro nastavení systému BIOS.
- Počítač se restartuje se změněným nastavením a automaticky se spustí instalace systému Windows 10. Podrobné pokyny najdete v záložce Nastavení.
Po vytvoření instalačního ISO souboru nebo spustitelného USB můžete začít s vlastní instalací a konfigurací systému Windows 10.
Instalace Windows 10
Při instalaci systému Windows 10 postupujte podle pokynů níže:
Konfigurace Windows 10
Než budete moci udělat cokoliv dalšího, budete po dokončení instalace systému Windows 10 vyzváni ke konfiguraci účtu Windows a několika dalších nastavení. Podle pokynů níže nakonfigurujete systém Windows 10 rychle a bez zbytečných překážek:
Poznámka: Většinu konfigurací můžete kdykoli změnit – pro jejich zobrazení klikněte na ikonu Nastavení ( ![]() ) v nabídce Start.
) v nabídce Start.
DŮLEŽITÉ: Po instalaci a konfiguraci systému Windows 10 ho nezapomeňte aktivovat. Podrobné pokyny najdete v záložce Aktivace.
Po dokončení instalace musí být systém Windows 10 aktivován do 30 dnů od prvního přihlášení do systému. Pokud není do této doby aktivován, je považován za nelegální, a vystavujete tak všechna svá data bezpečnostnímu riziku, jelikož nejsou chráněna.
Aktivace systému Windows 10 je rychlá a snadná:
- Klikněte na nabídku Start na ploše a vyberte ikonu Nastavení:

- Klikněte na možnost Aktualizace a zabezpečení a přejděte na možnost Aktivace.
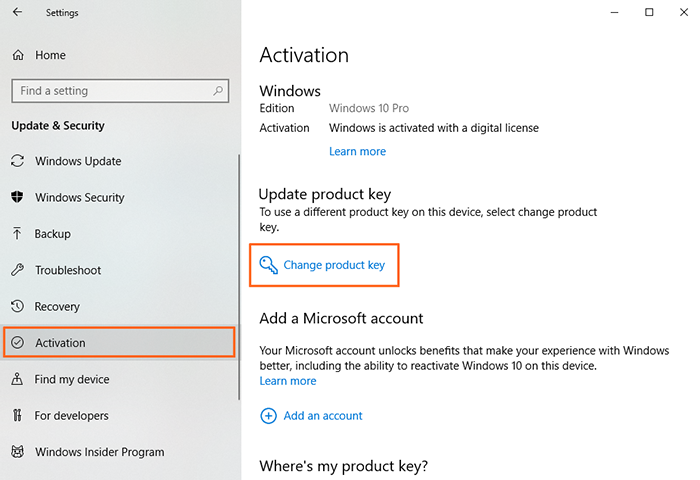
- Klikněte na text Změnit kód Product key – zobrazí se okno s požadavkem na zadání produktového klíče.
- Zadejte produktový klíč, který jste obdrželi společně s vaší objednávkou, a klikněte na tlačítko Další.